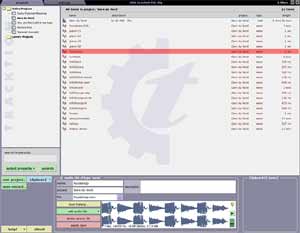 Tracktionを起動し、まず最初に
表示されるプロジェクトページについて説明します。
このページは現在利用できるすべてのプロジェクト(Project)、エディット(Edit)、
そして オーディオ/MIDIクリップを表示します。
Tracktionを起動し、まず最初に
表示されるプロジェクトページについて説明します。
このページは現在利用できるすべてのプロジェクト(Project)、エディット(Edit)、
そして オーディオ/MIDIクリップを表示します。
TRACKTION クイックスタート ガイド
このセクションでは、Tracktion を使用する上で の重要なポイントを一通り説明します。
ある特定の操作についてのより詳細な説明については、統合されたポップアップ ヘルプが良い答えを導いてくれるでしょう。(オプションをオフにしているなら、 左下部の 「help(ヘルプ)」 ボタン をクリックしてオプションをオンにして下さい) 使用法についてのより詳しいヘルプは、詳細ヘルプ ページを参照して下さい。
プロジェクト(Project)を開く
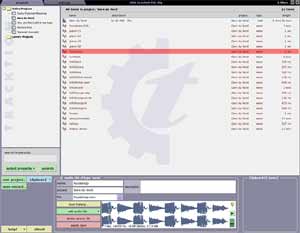 Tracktionを起動し、まず最初に
表示されるプロジェクトページについて説明します。
このページは現在利用できるすべてのプロジェクト(Project)、エディット(Edit)、
そして オーディオ/MIDIクリップを表示します。
Tracktionを起動し、まず最初に
表示されるプロジェクトページについて説明します。
このページは現在利用できるすべてのプロジェクト(Project)、エディット(Edit)、
そして オーディオ/MIDIクリップを表示します。
上部左手のパネルは "プロジェクトリスト(Projects list)": ここでは現在開いている全てのプロジェクト− 例では4つ − を表示します。 これらのどれかをクリックすると選択され、そのプロジェクトに含まれる オーディオクリップとエディットがメインウインドウに表示されます。
現在のプロジェクトのアイテムを選択すると、画面下部の インフォメーションウインドウにそのアイテムの詳細が表示されます。 例えばここで、オーディオクリップを選択すると、インフォメーションウインドウには 波形が表示されます − 右のプレイボタンをクリック(或いはスペースキーを使って)、 もしくはリスト中でダブルクリックするとそのクリップだけをプレビュー(試聴)できます。
|
特定のエディットを開くには、それをダブルクリックするだけです。
新しいエディットを作るには、まずエディットを作りたいプロジェクトを選択し、
画面下部にある "create new edit(新しいエディットの作成)" ボタンを
クリックしてしてください。
エディットページ
 このページは最も色々な操作を行うページです。
このページは最も色々な操作を行うページです。
ページの中心には、オーディオ/MIDIクリップを含むトラック − この例では、8トラック− を表示します。 Tracktion では、エディット中に作れるトラック数に制限はありません。 画面左下の "tracks" ボタンをクリックすれば、いつでもトラックを 追加することができるのです。
それぞれのトラックの右側にある、緑色の先の尖った箱は、プラグイン・フィルターです。 − 最初、各トラックには レベル/パンコントロール、レベルメーター、ミュート/ソロ フィルターがあります − しかし、各トラックの出力にはもっとフィルターを追加することができます。 それには、画面上部右側にある "new filter..." を 追加したい場所にドラッグ&ドロップすると新たにフィルターが追加されます。 その際、ポップアップ画面が開くので、新しいフィルタを選択すると使えるようになります。
|
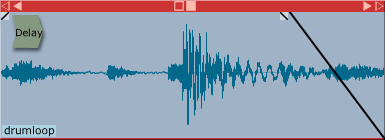 便利なヒント:
プラグイン・フィルターはトラック全体だけではなく、一つのクリップだけにも使用することができます。
それには、単に緑の"new filter..." コントロールをトラックのアウトプットの代わりに、
クリップ上にドラッグするだけです。
この方法では、プラグイン・エフェクトはそのクリップだけにかかり、そのフィルターの
パラメータはクリップの内側の(右の例のように)小さなフィルターをクリックするだけで選択できます。
便利なヒント:
プラグイン・フィルターはトラック全体だけではなく、一つのクリップだけにも使用することができます。
それには、単に緑の"new filter..." コントロールをトラックのアウトプットの代わりに、
クリップ上にドラッグするだけです。
この方法では、プラグイン・エフェクトはそのクリップだけにかかり、そのフィルターの
パラメータはクリップの内側の(右の例のように)小さなフィルターをクリックするだけで選択できます。
エディットページの操作
エディットページでのほとんどの作業はマウスだけで行うことができます − ズームやスクロールに便利なマウスホイールがあるものを使うとより良いでしょう。
画面中央のあたりに、細くて垂直な紫の線が動いていれば、それが「カーソル」で、 テープレコーダーでいえば「再生ヘッド」に等しいものです。 カーソルは Tracktion の「現在位置」を表すものであり、現在再生中の位置を表示したり、 Playボタンを押したときに再生開始する位置を表すものです。
(カーソルを)エディットをスクロールさせるには、 マウスで左クリックして右や左にドラッグするだけです。 カーソルがトラック領域の端にくると、トラックは右や左にスクロールします。
トラックのズームイン/アウトには、マウス・ホイールを使います。 ズームはマウスカーソル付近を中心に行われ、 ホイールを使わずクリック&ドラッグする方法ではスクロールとズームを 同時に行うこともできます。 ちょっと練習すれば、この方法を多用することでしょう!
もしマウスにホイールがついていなければ、右ボタンでズームイン/アウトを行うこともできます。 まず、マウスポインターをあなたがズームしたい場所の中心に移動します。 それから、他の場所へ(あまり近すぎないところへ)マウスの右ボタンでクリック&ドラッグすると ズームします。
Tracktion は他に便利なキーボードショートカットも持っています − 全リスト は画面左側の角の黄色い"keys..."をクリックすると見る(修正も)ことができますが、 以下が主なナビゲーションキーです:

|
Home キーは現在選択したクリップの先頭にジャンプし、 2回押すとエディットの先頭にジャンプします。 |

|
Endキーは現在選択したクリップの最後にジャンプし、 2度押すとエディットの最後にジャンプします。 |
 |
Page Up キーはエディットのエディットポイント間を移動するもので、 キーを押すごとに各クリップの先頭と最後を前方向に移動します。 |
 |
Page Down キーはエディットのエディットポイント間を移動するもので、 キーを押すごとに各クリップの先頭と最後を後ろ方向に移動します。 |
  |
左(←) & 右(→) 矢印 キーは現在位置を左右に移動し、素早く進んだり戻ったりすることが出来ます。 |
   |
Shiftを押しながらの 左 & 右 矢印キーは エディットを左右に移動し、進めたり戻したりしますが、 現在再生位置はそのまま移動しません |
  |
上 & 下 矢印 キーは現在のポジションを中心にズームイン/ズームアウトを行います (でもホイールマウスはあった方が良いです) |
再生(Playback)
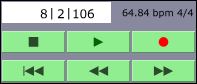 さて、ここまでエディットの移動を覚え、ズームイン/ズームアウトとスクロールができるようになったら、
次はトランスポートコントロールの使い方と、オーディオの再生の仕方を覚えましょう:
さて、ここまでエディットの移動を覚え、ズームイン/ズームアウトとスクロールができるようになったら、
次はトランスポートコントロールの使い方と、オーディオの再生の仕方を覚えましょう:
トランスポートコントロール(右図)には一般的なカセットテープに似たボタン(緑のボタン)、 ポジションカウンター(白い部分)、そして BPM/テンポ情報がついています。 Tracktion で最も使うこのコントロールは、それぞれの機能に次のような キーボードショートカットが割り当てられています:
トランスポートコントロールの上部の白い場所はカウンターパネルで、 現在のカーソルの「停止位置」(再生中は再生している場所)を表示しています。 初期値では、ポジションは "小節(Bars) & 拍数(Beats)"を表示しています − 例の場合、現在位置は 8小節の2拍目で、拍の先頭から106ティックの位置を表しています。
これを分と秒の表示に変更するには、画面の左下隅にある黄色の"Timecode"ボタンを使って
タイムベースを変更します。
オプションには
"時/分/秒 (Hours / Minutes / Milliseconds)" と
映画/テレビで使われる "時/分/フレーム (Hours / Minutes / Frames)" (フレームレートはオプションで設定)があります。
タイムコードボタンもテンポオプションにあり、
スピードを上げたり下げたり、エディットの拍子を変更したりできます。
エディットの再生を行うには、まずスタート位置に移動します。
(それにはマウスを使うか、緑の"Rewind to start" トランスポートコントロールを使うか、
ポジションカウンターに "ゼロ" を入力、あるいは、[Home] キーを押します。)
それから、プレイボタンを押します(トランスポートコントロールのボタンをクリックするか、
スペースバーを押します)。
エディットがスクロールを開始し、現在の位置を表す線が通過したところにある
オーディオとMIDIクリップが再生されるのが聴ける筈です。
それぞれのトラックのレベルメーター − "Mute/Solo" の次の緑色のプラグイン −
と、右下の隅のマスターレベルメーターが点灯する筈です。
レベルコントロール(Level Controls)
右の図を見れば判る通り、マスターフェーダーパネルには
二つのマスターアウトプット(右の'a','b','c')とPPMスタイルの小さなレベルメーターのペア
がついています。
レベルメーターをクリックするとマスターパネルが図のように赤く変わり、
より大きな垂直のPPMが画面中央のインフォメーションパネルの下に表示されます。
ミックス全体のレベルを調整するには、
大きなスライダーが表示されたマスターフェーダーをクリックし、
そのフェーダーを動かしてレベルを変更します。
ただステレオになっている左チャンネルだけを調整するには、
図上に'a'と表示されている場所をクリック&ドラッグし、
右チャンネルを調整したければ、'c'と表示されているところをクリック&ドラッグします。
中央の'b'の場所では両方のチャンネルを同時に変更できます。
もし、両方のチャンネルが同じで無くなってしまったら、
インフォメーションウィンドウ(大きなPPMメーターの上)にある緑の"Reset Level to 0db" ボタンを使って
双方を0db位置に戻し、それから中央をクリック&ドラッグで両方のフェーダーを同時に動かして
任意のレベルに調整することができます。
すでに、プロジェクトページからエディットをロードし、
エディットの移動や再生もできるようになっている筈です。
このセクションでは、Tracktion の最も強力な機能
− クリップの編集について説明します。
さて脅えないでください...それは見かけほど難しくはありません...
上の図はモノラルのオーディオクリップを詳細に示したものです。
エディットのクリップを詳細に見るには、そのクリップをクリックしてください。
すると、上部に(ご覧のような)編集用のアイコンのついた赤いバーが現れます。
オーディオの波形画面は、画面左下の黄色い "options" ボタンの
"show/hide waveforms" オプションで、表示/非表示の切り替えが出来ます。
赤いバーの編集アイコンを使って、クリップの開始位置、終了位置だけを移動させたり削ったり、
あるいはバーの中央の2つの四角いアイコンで、クリップ全体を変更できます。
これらのオペレーションの違いについては、細かく説明するより
実際に色々と操作してみてそれぞれのアイコンがどのような効果があるのか、
試してみる方が早いでしょう!
Note:
Tracktion は、ほぼ無制限の「取消(Undo)」が行えますので、
何か変更を加えたことについては青い "Undo/Redo" ボタンをクリック
(あるいは一般的な [Ctrl-Z] / [Ctrl-Y]のWindowsショートカットを使って)
することで取り消し(Undo)/やり直し(Redo)が可能です。
普通に使っていて、最も一般的に使われるオペレーションは、
クリップの スリッピング(slipping)でしょう
− これは、クリップをトラックの前や後ろに移動させることです。
これを行う方法はいくつかあります − もっとも簡単な方法は 「つかんで」
(赤いバー上でマウスカーソルが
他のトラックへドラッグして移動することもできます
(ドラッグ中に [Shift]キーを押しておくと、
開始位置が固定されたまま他のトラックへ移動するので、
位置がズレることがありません)。
2番目は、より簡単な方法で、選択したクリップの先頭と最後にある
小さな
さらに、隣り合った2つのクリップ間でクロスフェード処理を行うのもとても簡単です・・
2つのクリップ間でクロスフェードを行うには、
最初、2つのクリップを好きな分量だけ(同一トラック上で)オーバーラップし、
(パネル上の)緑の"auto-crossfade" ボタンを押します。
すると最初のクリップにはフェードアウト、同時に2番目のクリップには同じくらいの
長さでフェードインが設定され、マウスクリックだけで簡単に
完璧なクロスフェードを実現すことができるのです。
また、青いフェードシェイプ・ボタン(上述)により、
オート・クロスフェードのシェイプを変更することができますし、
もしそれらのクリップが移動されたり分割されたりしても、
それらのフェード情報は保持されます。
クリップのタイム・ストレッチ(time-stretch)を行うには、
ALTキーを押しながら三角のトリミングツールをドラッグして
クリップの開始位置〜終了位置をトリミングするとタイムストレッチになります。
すると、移動した位置に合わせてストレッチ(伸縮)され、
クリップのテンポがスロー/スピードアップしたり、
また、(クリップのプロパティパネルの)「keep original pitch(元のピッチを保持)」ボタン
がチェックされているとピッチを変えずにテンポだけ変更されます。
領域選択(Marking Regions)
いくつかの編集操作は個々のクリップではなく、エディットの範囲(領域)に対して作用するものがあります。
領域を設定するには、まずキーボードの "i" キーを押し
(領域のイン−ポイントが設定されます)、カーソルが移動させてから
"o" キーを押して(領域のアウト−ポイントが設定)
範囲を設定します。
二つの赤い垂直線がエディットの両端に表示される筈です(紫に見えるかも知れませんが、赤です)。
領域はこれらの線の間に設定されますが、
これらのイン−ポイントとアウト−ポイントは赤い線をドラッグするか、新しい場所で
キーボードの "i" か "o" を押すと線を移動することが出来ます。
クリップの切り取り(Cut)、貼り付け(Paste)、コピー(Copy)
クリップは、
画面上の青い"edit" ボタンを使う、
Windows標準のキーボード・ショートカット([Ctrl-X], [Ctrl-C], [Ctrl-V] 他)を使う、
選択したクリップ上で右クリックをした時に表示されるポップアップメニューから編集コマンドを使う、
のいずれかの方法で切り取り、コピー、貼り付け、そして削除操作を行うことが出来ます。
切り取り と コピーコマンドは
御存知でしょうが、例えば、次のように貼り付けます:
クリップは、任意の場所にカーソルを移動し、クリップを選択してから
プロパティパネルにある緑の "split clips(クリップの分割)"ボタンを押すと
2つに分割することが出来ます。
もし、(上述したように)領域が設定されていれば、
これらの切り取り、コピー、貼り付けなどの操作を
選択されたクリップ全てに対して一斉に行うことが出来ます。
最初は、簡単にデバイス(Devices)について説明します。
Tracktion のセッティングスクリーンに 「audio devices」 というセクションがあり、
そこでコンピュータ上で利用可能な入出力デバイスの一覧が表示され、
それぞれの使用する/しないの切り替えや、プロパティを設定することができます。
これについての詳しい説明は、詳細ヘルプ ページを参照して貰うとして、
とりあえずオーディオとMIDIの両方の入出力デバイスのリストを見て
使用する(enabled) あるいは 使用しない(disabled)
のいずれに設定されているか確認してください。
このページでは、あなたのシステムでのサウンドカード、ドライバ、その他様々な固有の設定を
表示していますが、正しく録音するためには
少なくとも一つのオーディオ入力とオーディオ出力が利用可能な状態にマークされている必要があります。
録音を開始するには、
録音を開始したい位置にカーソルを移動し、
録音トランスポートボタン(
録音が終わったら、
スペースバーを押すか、
「ストップ(STOP)」 トランスポートコントロール(
MIDIレコーディングは、オーディオと同じ方法で行いますが、MIDI入力デバイスを使用します。
唯一考慮しなければならないことは、後にMIDI情報をどのように再生するかということです:
Tracktionで MIDIを再生するには、2つの方法があります −
ほとんどのPCに内蔵されたMIDIシンセを利用する方法と、
VSTプラグインの「ソフトシンセ」を使用する方法です。
もしこのトラックにVSTプラグインを掛けたり、
オーディオクリップを配置したりオーディオ録音しようとすると、
警告マーク(
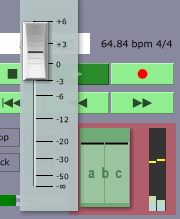 Tracktion から出力されるオーディオミックスのレベルは数箇所で調整されます。
全体的なボリューム・レベルの設定は、画面の右下隅のマスターフェーダー
で再生レベルを調節することで丁度良いレベルに設定します
(そうしないと、録音したもののすべてが大きすぎたり、あるいは小さすぎたりするでしょう)。
Tracktion から出力されるオーディオミックスのレベルは数箇所で調整されます。
全体的なボリューム・レベルの設定は、画面の右下隅のマスターフェーダー
で再生レベルを調節することで丁度良いレベルに設定します
(そうしないと、録音したもののすべてが大きすぎたり、あるいは小さすぎたりするでしょう)。

![]() アイコン
に変わったところを)、そのまま新しい場所へドラッグする方法です。
Ctrlキーを押しながらクリップをドラッグするか、右矢印キーや左矢印キーを使って移動させると、
クリップをゆっくりと移動させることができます。
アイコン
に変わったところを)、そのまま新しい場所へドラッグする方法です。
Ctrlキーを押しながらクリップをドラッグするか、右矢印キーや左矢印キーを使って移動させると、
クリップをゆっくりと移動させることができます。
 オーディオクリップにはそれぞれフェードインとフェードアウトコントロールがついています − 各クリップの最初と終わりにある対角線がついた小さな白い箱です。
クリップにフェード操作をするには、2つの方法があります。
最初の方法は、画面下部のインフォメーションウインドウにある
フェードボックス(右図参照)で入力する方法です。
オーディオクリップにはそれぞれフェードインとフェードアウトコントロールがついています − 各クリップの最初と終わりにある対角線がついた小さな白い箱です。
クリップにフェード操作をするには、2つの方法があります。
最初の方法は、画面下部のインフォメーションウインドウにある
フェードボックス(右図参照)で入力する方法です。
![]() アイコンをドラッグして
フェードの曲線を描く方法です。
クリップでのフェードアウトの表示は、
クリップの右側に長い対角線として表示されます。
フェードの形式は8個のフェードシェイプボタン
(フェードボックス上にある)のうちの1つを
クリックすることにより変更することができます。
アイコンをドラッグして
フェードの曲線を描く方法です。
クリップでのフェードアウトの表示は、
クリップの右側に長い対角線として表示されます。
フェードの形式は8個のフェードシェイプボタン
(フェードボックス上にある)のうちの1つを
クリックすることにより変更することができます。
1. コピー元のクリップを選択します
2. それをコピーします(マウスの右クリックメニューか、[Ctrl-C]を使います)
3. 貼り付けます(マウスの右クリックメニューか、[Ctrl-V]を使います)
1. コピー元のクリップを選択します
2. それをコピーします(マウスの右クリックメニューか、[Ctrl-C]を使います)
3. カーソル位置を貼り付けたい位置に移動します
4. 貼り付けたいトラックを選択します(トラック名をクリックします)
5. 貼り付けます(マウスの右クリックメニューか、[Ctrl-V]を使います)
(注意:もしこの時にトラックが選択されていなければ、
クリップはカーソルを移動したときに最後にクリックしたトラックに
貼り付けられることになります)
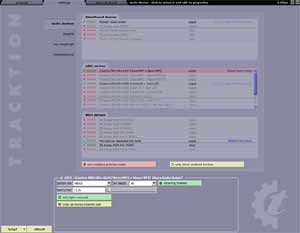 さて、遂に Tracktion のエディットに最初のレコーディングをする時です...
さて、遂に Tracktion のエディットに最初のレコーディングをする時です...
再びメインエディットページへ戻ると、
画面左側の薄い'TRACKTION'の文字の上に、
少なくとも一つのオーディオ録音用の入力デバイス(上で設定したもの)が表示されている筈です。
この録音アイコンをトラックへドラッグすると、
赤い矢印が伸びてトラックの左端に「突き刺さる」筈です。
つづけて、ドラッグで上下することができます ・・ほら、面白いでしょう?
![]() この録音入力アイコンをトラックに「接続」することで、録音する準備ができました。
入力された音が聞こえるようになり、
画面下部の大きな垂直のPPMメーターでも確認できるはずです。
(もし入力音が聞こえなければ、プロパティパネルの黄色の "enable end-to-end" ボタンを
押してみてください)
この録音入力アイコンをトラックに「接続」することで、録音する準備ができました。
入力された音が聞こえるようになり、
画面下部の大きな垂直のPPMメーターでも確認できるはずです。
(もし入力音が聞こえなければ、プロパティパネルの黄色の "enable end-to-end" ボタンを
押してみてください)
![]() ) を押すか、
キーボードで [ r ] を押すだけです。
Tracktion は同時に他のトラックを再生しながら( 再生するトラックはミュート/ソロ ボタンでいつでも切り替えられます)、
"recording..." というラベルの新しいオーディオクリップを作成します。
) を押すか、
キーボードで [ r ] を押すだけです。
Tracktion は同時に他のトラックを再生しながら( 再生するトラックはミュート/ソロ ボタンでいつでも切り替えられます)、
"recording..." というラベルの新しいオーディオクリップを作成します。
![]() )
をクリックしてください。
数秒後、この新しく録音した内容は、波形と共に
普通のオーディオクリップとして表示されます。
)
をクリックしてください。
数秒後、この新しく録音した内容は、波形と共に
普通のオーディオクリップとして表示されます。
 ...そしてMIDIの録音についてに、オーディオ入力の変わりにMIDI入力デバイスを使うということを除き、
全く同じ方法で行うことができます。
...そしてMIDIの録音についてに、オーディオ入力の変わりにMIDI入力デバイスを使うということを除き、
全く同じ方法で行うことができます。
これは時々'General MIDI'、あるいは略して'GM'と呼ばれます。
最新式のサウンドカードはいくつかの形式の WaveTableシンセを内蔵し、
ほとんどは素晴らしいクオリティのサウンドを持っています。
しかし、エディットをエクスポート/アーカイブして他のPCでも良い音が出るか、
ましてや、きちんと再生することが出来るか、という保証は出来ませんし、
サウンドカードから出力されたGMシンセの音に対しては、
VSTプラグインエフェクトを掛けることは出来ません。
これは VSTプラグイン形式でパッケージされた 「仮想的な」 シンセサイザーです。
ハードウェアでサウンドを作る GMサウンドカード・シンセと異なり、
「ソフトシンセ」は完全にソフトウェアでサウンドを再生します。
プラグインは、ハモンドオルガン、メロトロン、ヴィンテージアナログシンセ(次のような)、
それにグランドピアノなどの楽器の「ヴァーチャル・インストゥルメント(仮想楽器)」
として機能し、本当に素晴らしい楽しさがあります。
これらのプラグイン・インストゥルメントは通常のハードディスク・ベースのオーディオレコーディングと
同じようにオーディオ・チェーンで利用できるので、Tracktion で追加のプラグインエフェクトを
掛けることも出来ます。
また、(ライセンス上問題ない)プラグインのコピーがあるとき、
エクスポートしたエディットを 他の Tracktion ユーザーに渡せば、
サウンドカードに注意すれば完全に同じ音を他のシステム上で再生することが可能なのです。
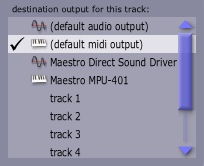 もしあなたがサウンドカード上の GM MIDI機器を再生や録音に使っているなら、
そのトラックは 「midi track」に設定する必要があります。
それぞれのトラックの出力先は、トラック名をクリックして(トラックを選択して)
確認することができ、プロパティパネルには出力先の一覧が表示されます。
録音/再生のためにMIDI出力を選択するには、リストからMIDIデバイス(右のように)をクリックします。
もしあなたがサウンドカード上の GM MIDI機器を再生や録音に使っているなら、
そのトラックは 「midi track」に設定する必要があります。
それぞれのトラックの出力先は、トラック名をクリックして(トラックを選択して)
確認することができ、プロパティパネルには出力先の一覧が表示されます。
録音/再生のためにMIDI出力を選択するには、リストからMIDIデバイス(右のように)をクリックします。
![]() )
がトラック名の次に表示されます。
警告が表示されたら音が聞こえないので、
トラックの出力先をサウンドカードのMIDI出力から
audio 出力に変更してください。
)
がトラック名の次に表示されます。
警告が表示されたら音が聞こえないので、
トラックの出力先をサウンドカードのMIDI出力から
audio 出力に変更してください。